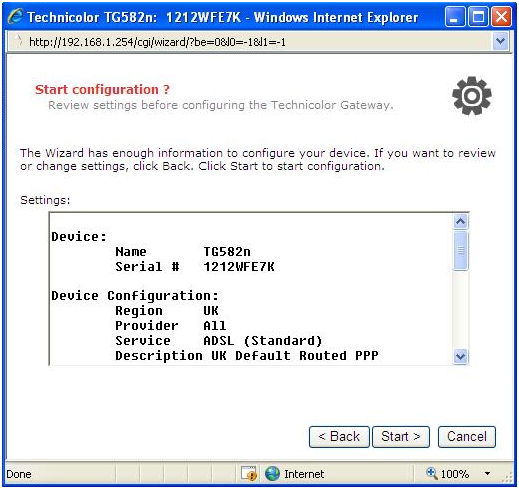Manual Router and Modem Configurations
Thomson Speedtouch 516 configuration
1. Using a web browser (Internet Explorer, Mozilla Firefox, Opera, Safari, Google Chrome) navigate to the router setup page by typing 192.168.1.254 into the address bar. This should now load the router setup screen.
2. Select SpeedTouch in the top left, and then click on Set Up under the pick a task menu.
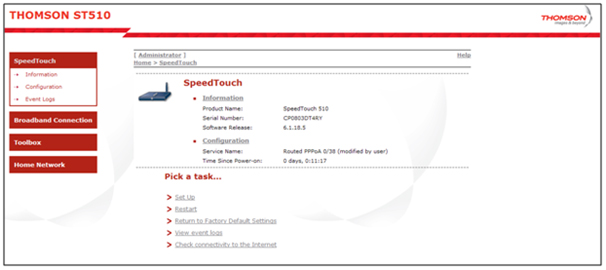
3. A small window will appear. Click Next.
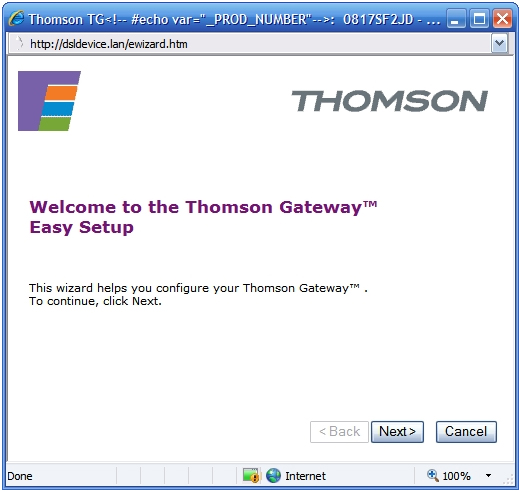
4.Select Data (Default) and then click on Next
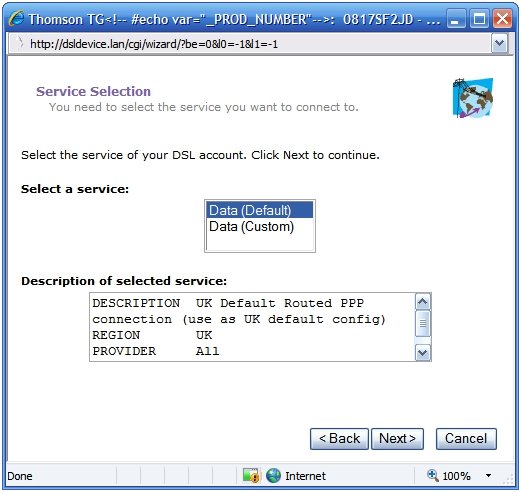
5.Enter the following information then click Next:
- VPI/VCI: 0.38
- Connection type: PPPoA
- Your Unicom Username and Password found on your start letter (bear in mind that these fields are case sensitive)
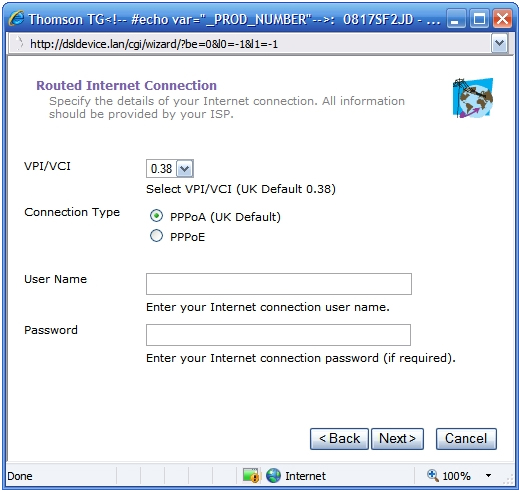
6. An Access Control window will open asking for another username and password, enter the following details then click Next.
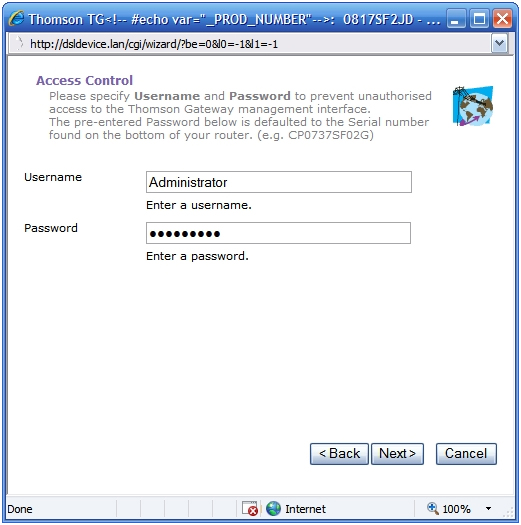
- Username: Administrator
- Password: leave blank
- Click Start, and you’re done! After this, restart your computer, and your new connection should be good to go!
Technicolor TG582 configuration
1. Using a web browser (Internet Explorer, Mozilla Firefox, Opera, Safari, Google Chrome) navigate to the router setup page by typing 192.168.1.254 into the address bar. This should now load the router setup screen.
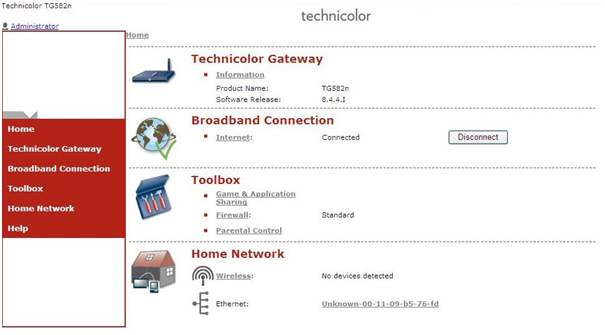
2. Select Technicolor Gateway in the top left, and then click on Set Up under the pick a task menu.
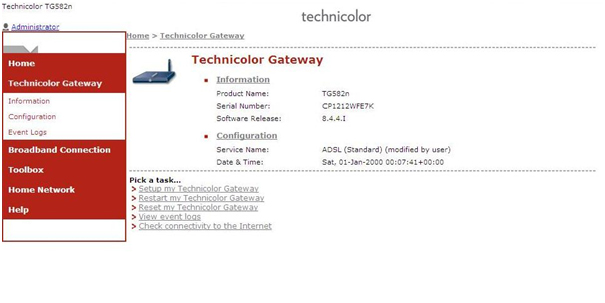
3. A small window will appear. Click Next.
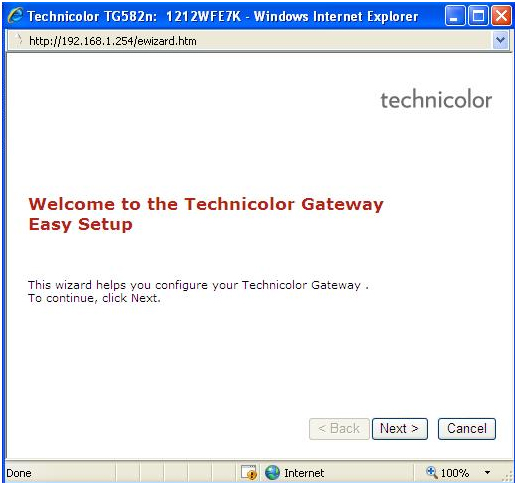
4. Select ADSL standard and then click on Next
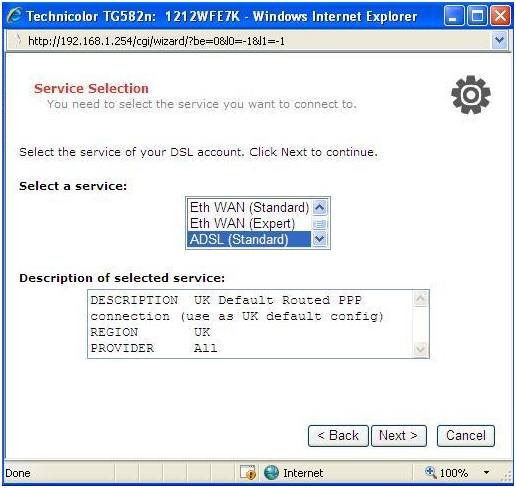
5. Enter the following information then click Next:
- VPI/VCI: 0.38
- Connection type: PPPoA
- Your Unicom Username and Password found on your start letter (bear in mind that these fields are case sensitive)
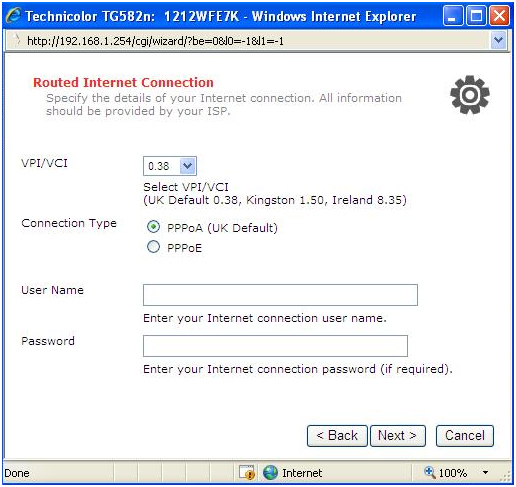
6. A Wireless Security Window will open, here you can make changes to the network name and security type.
- Wireless name: This will be the default one found on the sticker on the router however you can amend this to something more personal if required.
- Security Type: This will allow you to amend the security type between 3 different options: Disabled (Unsecure), WEP and WPA+WPA2 (preshared key). The preshared key defaults to the network key listed on the sticker on the router. If you want to change the preshared key to something more personal then this can be done here. Selecting the unsecure option will mean anyone within range can access your wireless network. It is recommended that you do not select this option.
Once satisfied with the details submit here click Next.
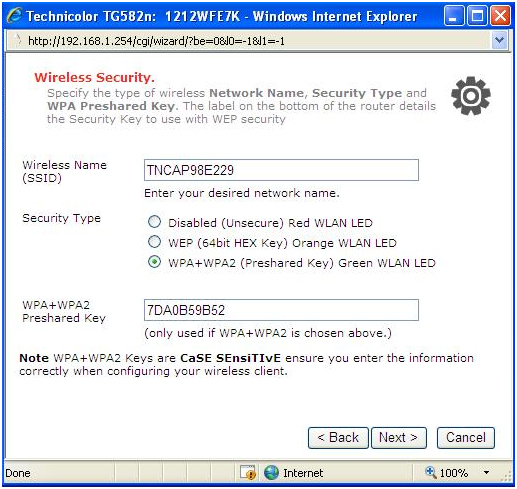 7. An Access Control window will open asking for another username and password, enter the following details then click Next
7. An Access Control window will open asking for another username and password, enter the following details then click Next
- Username: Administrator
- Password: leave blank
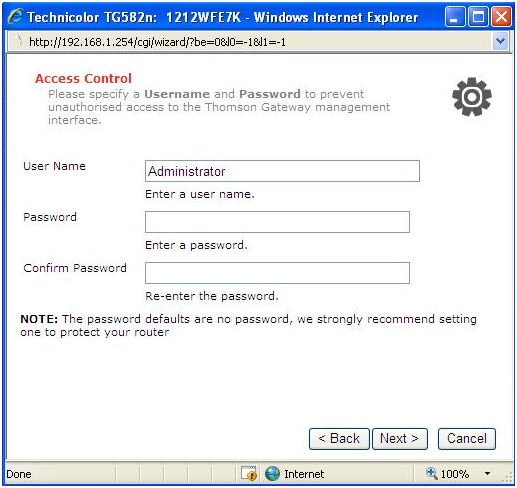
8. Click Start, and you’re done! After this, restart your computer, and your new connection should be good to go!